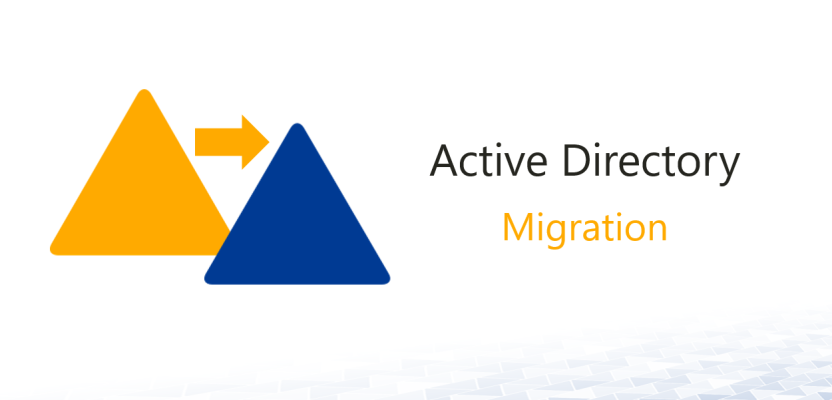If you are joining to Active Directory computers that are already in use by users you need to migrate their profiles from local to a domain. The same thing happens when you migrate such a computer from one domain to another. Of course, the user may still their local accounts but this is quite pointless.
Step 1:
Join computer to new domain and restart it
Step 2:
Login in on old local account
Step 3:
Grant full permissions on your home folder, such as C:\USERS\testuser, keep in mind to check the option to replicate permissions to all child objects. Don’t worry about not
Step 4:
After this open Regedit
Step 5:
Right-click on HKEY_CURRENT_USER and select permissions
Step 6:
In new window click Advanced, then Add, and then type in DOMAIN ACCOUNT NAME. You may need to provide domain admin credentials to query AD.
Step 7:
Select the user, then checks the following options:
A- Apply
B- Full Control
C- DO NOT SELECT THE LAST CHECKBOX – apply these permissions to objects and/or containers within this container only
Step 8:
Click OK, then OK, then OK
Step 9:
Wait till finish and restart computer
Step 10:
Login into the domain account, this will local profile, store SID information in registry etc.
Step 11:
Logout from domain profile, restart and login to local admin account
Step 12:
Open registry, navigate to HKLM\Software\Microsoft\Windows_NT\CurrentVersion\Profile List
Step 13:
Find the one, with local path to profile in key: ProfileImagePath, copy value of this key, eg. C:\Users\test.local
Step 14:
Find the other one with newly created profile path, eg. C:\Users\test.user.domain
Step 15:
Replace value of ProfileImagePath from old profile, eg. C:\Users\test.user.domain with C:\Users\test.local
Step 16:
Double check permissions for folders, check value of the keys.
Step 17:
If everything is ok, reboot computer and try to login to new domain profile. You should be welcomed with old desktop and settings.
Step 18:
One thing to remember, all outlook passwords need to be re-entered since credentials storage is wiped.